Getting Started
The Picta Dicta platform is designed to be simple enough for even young children to use it, but it does require a little setup from a parent. Watch our video on getting set up or use our step-by-step guide to get your Picta Dicta course set up for the first time.

Video Guide
This video shows how to redeem activation codes, create learners, and enroll learners in courses. It assumes that you have already purchased a subscription from Roman Roads Media.
Step-by-Step Guide
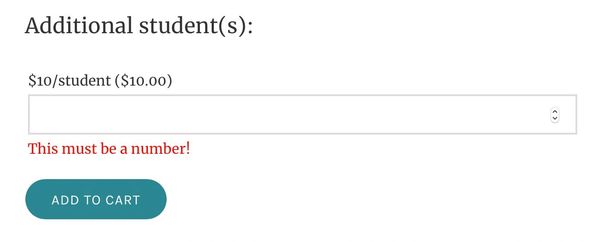
I. Purchase a Subscription
Purchase a subscription for a Picta Dicta course from Roman Roads Media (https://romanroadsmedia.com). Each subscription comes with only one seat (that is, it is only for one person in the family to use). However, you may add seats for additional family members to your Roman Roads order by adding a number to the Additional Student(s) box that looks like the picture on the left.

II. Activation Code
Once you complete your order, you will receive an email from Roman Roads with an activation code like this. You will need to keep this document until you have registered an account with Picta Dicta and activated your subscription.
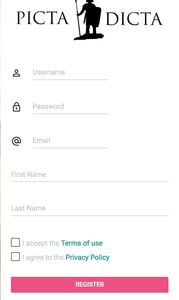
III. Register a Picta Dicta Account
In order to use your activation code, you will need a Picta Dicta account. This is a master account where a parent manages all the Picta Dicta courses for his or her family. If you do not already have a Picta Dicta account, go to app.pictadicta.com to register one. Click on “Register Now!”
Fill out the registration form and make sure you agree to the Terms of Use and Privacy Policy documents. Keep in mind that the username is not an email address. It is a good idea to both choose one that you can easily remember and write it down in a place safe.
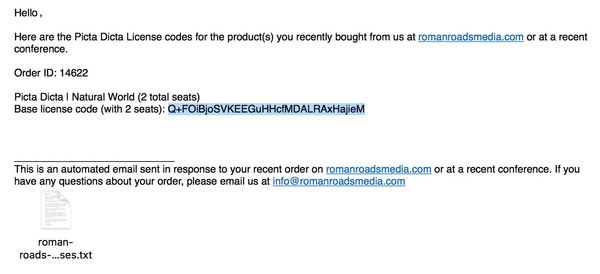
IV. Copy Activation Code
At this point, you will need to find that activation code attached to the email you received from Roman Roads. Go back to the email you received from Roman Roads, then select and copy the code portion from the email or attachment with no spaces on either side. Like in the picture on the left.
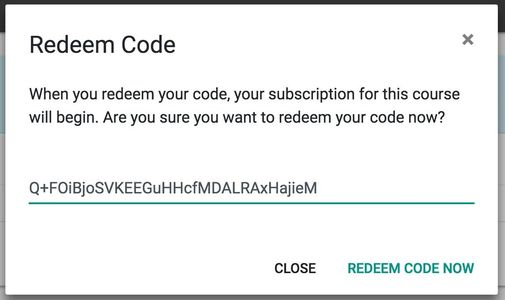
V. Redeem Code
Log into your new Picta Dicta account with the username and password that you used to register. Once you have done so, you will see the Account Dashboard, which is only accessible for a parent. In this dashboard, a parent can redeem activation codes and add their children as learners.
Click on the “Redeem Code” button to use your activation code. You’ll see this dialogue box. Paste the code into the given space and select “Redeem Code Now”.
When you return to the Account Dashboard, you’ll now see that your license has been activated. You will see an expiration date for the subscription as well as how many seats are available for the course.
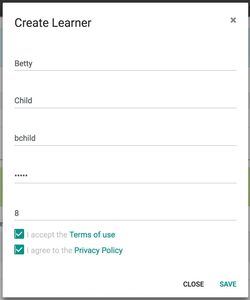
VI. Create Learners
Under the learners tab in the Account dashboard, you will see one name: the name of the parent who set up the account. To add additional family members, click on “New Learner”. Now fill out the “Create Learner” form.
This learner will use the username and password that you assign here to log in. For younger children, it is a good idea to use a simple username and password. It is also a good idea to write down the username and password somewhere in case you forget it.
Repeat this process until you have finished adding any people in your family that you would like to be learners in the Picta Dicta course.

VII. Enroll Learners in Courses
To enroll a learner in a course, click on the “Add Course” icon beside the name of a learner. A drop down menu will then give you a list of active courses that you have a subscription and an available seat for. Click on the course you wish to enroll the learner in.
You will see a confirmation dialogue box. Once you assign a subscription seat to a particular learner, that seat will be filled and cannot be reassigned to another learner. So double check that you are assigning the right course to the right learner.
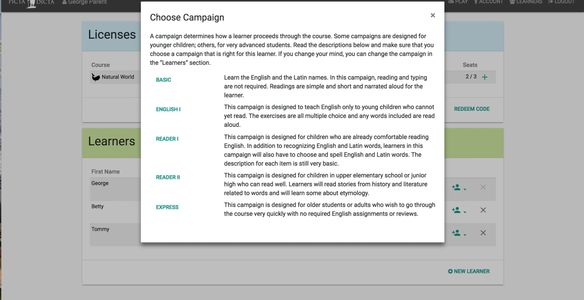
VIII. Choosing a Campaign
As soon as you enroll a learner in a course, you will have the option to choose a campaign. A campaign is a difficulty setting for the course. Read the options carefully and choose the best campaign for the learner. However, if you need to change campaigns later, you can.
Once you have selected a campaign, the process of enrolling a learner in a course is complete. You will now see the course icon displayed by the Learner’s name, showing that the learner is enrolled.
Repeat the process until all the learners have been enrolled in all the courses you want.
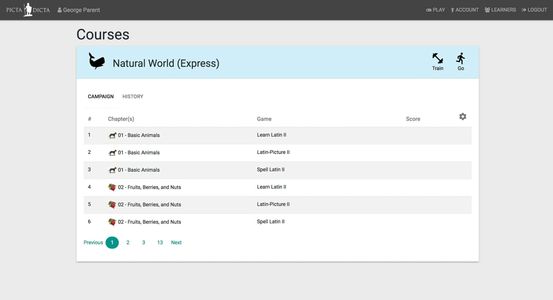
IX. Play as a Parent
Now, you are ready to begin your courses! If the parent has enrolled themselves in a course, they can begin by pressing “Play” in the top menu bar. This will take you to the Play menu where all your courses are displayed. Now, all you have to do is hit “Go” to begin your first game.
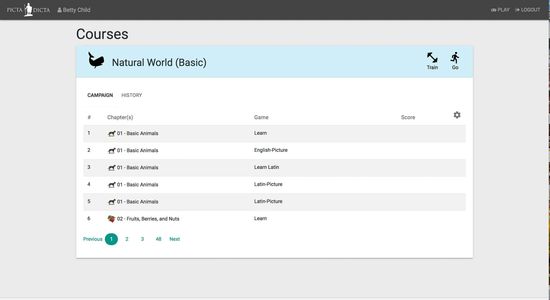
X. Play as Another Learner
A family member learner must log in separately with the username and password given by the parent account holder. It is a good idea to save the username and password, so a child does not have to remember it every time.
As soon as another learner logs in with their username and password, they will go straight to the play menu with the courses you have set up for them. Hit Go to begin the first game!
.png/:/rs=h:50,cg:true,m/qt=q:95)